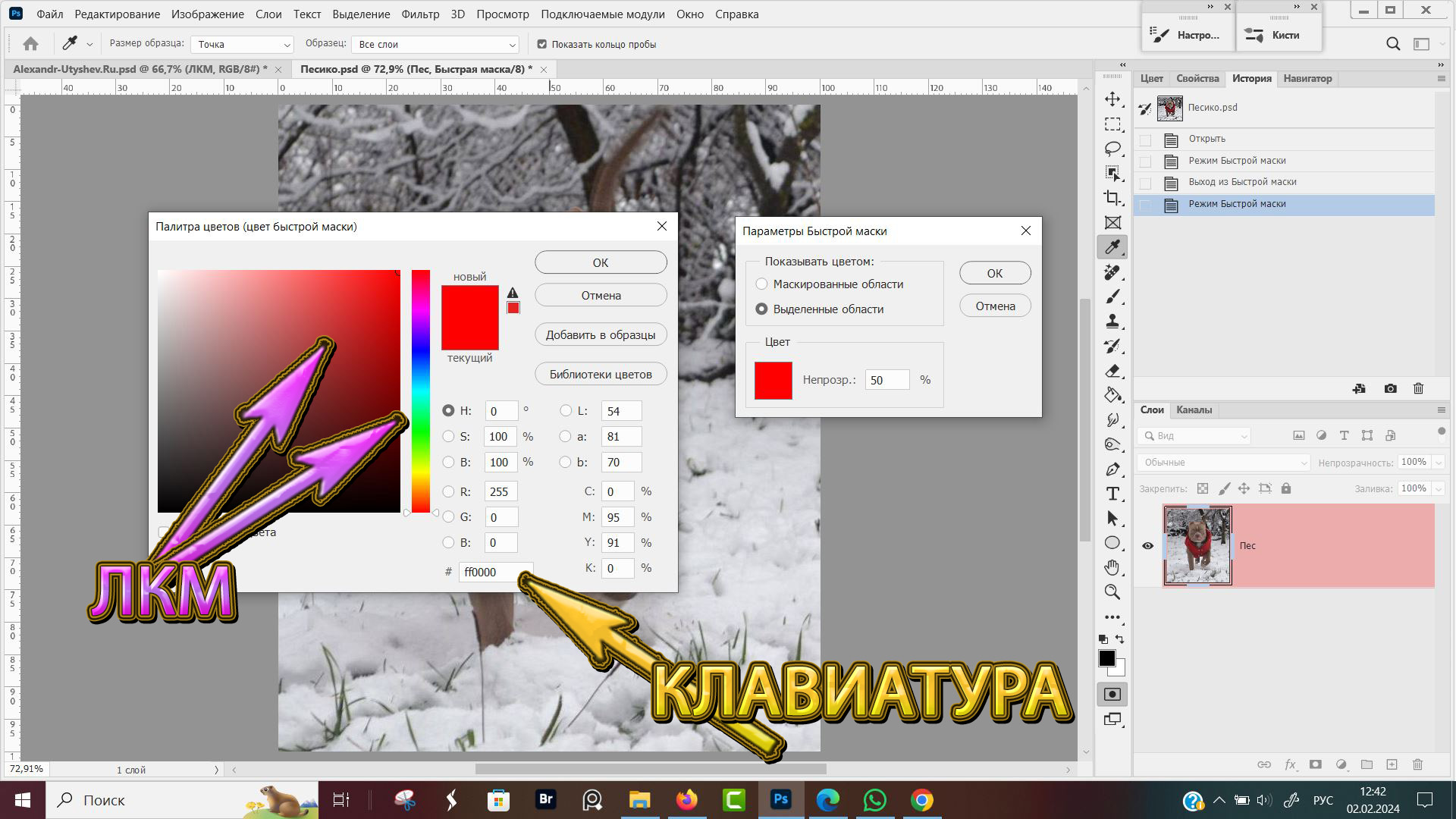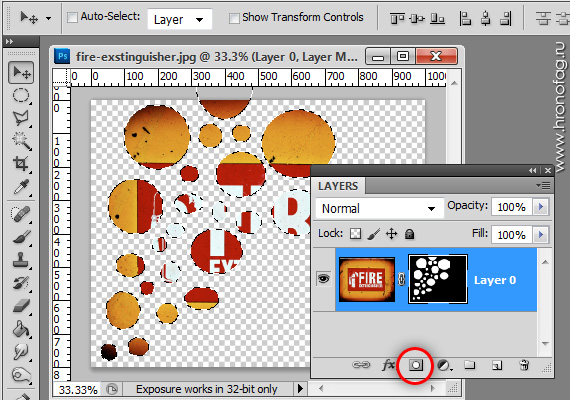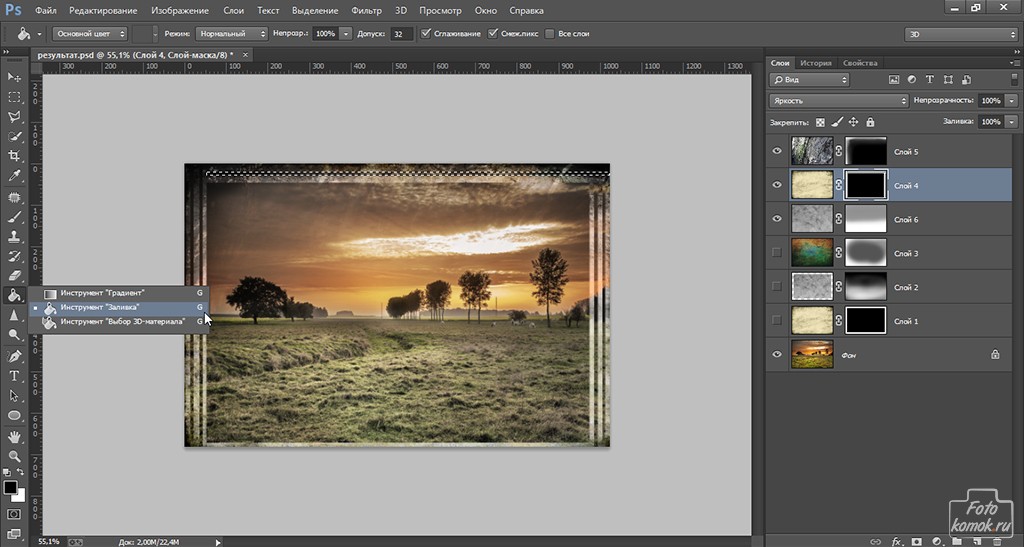
Создание пиксельной маски слоя
Adobe Photoshop предоставляет очень широкие возможности обработки фотографий. С их помощью можно изменять снимки до неузнаваемости, создавать коллажи, что-то дорисовывать. И одной из самых мощных возможностей программы является использование слоев. Тема слоев, их свойств, применения различных фильтров и эффектов, а также опций смешивания слоев очень обширная, а мы начнем с самых основ и постараемся объяснить все простым языком. Слои в Adobe Photoshop предоставляют возможность накладывать на одно изображение другое или производить какие-то коррекции не затрагивая исходный снимок.
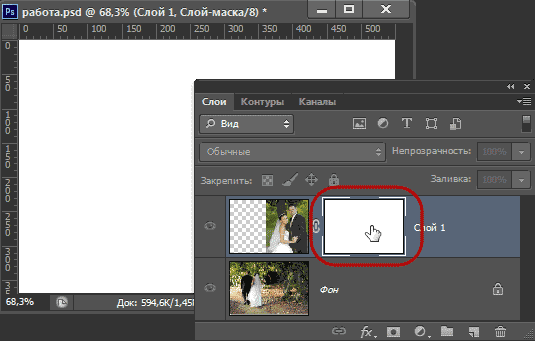


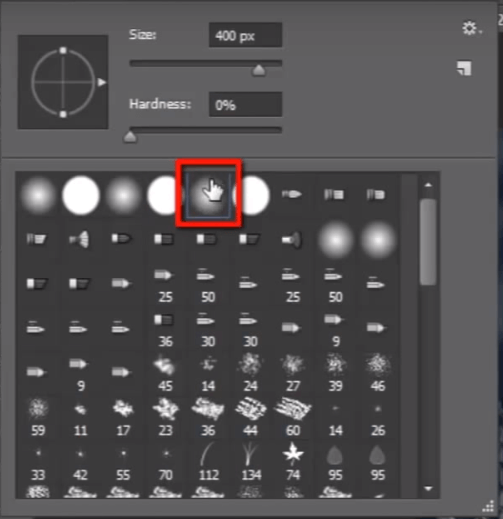


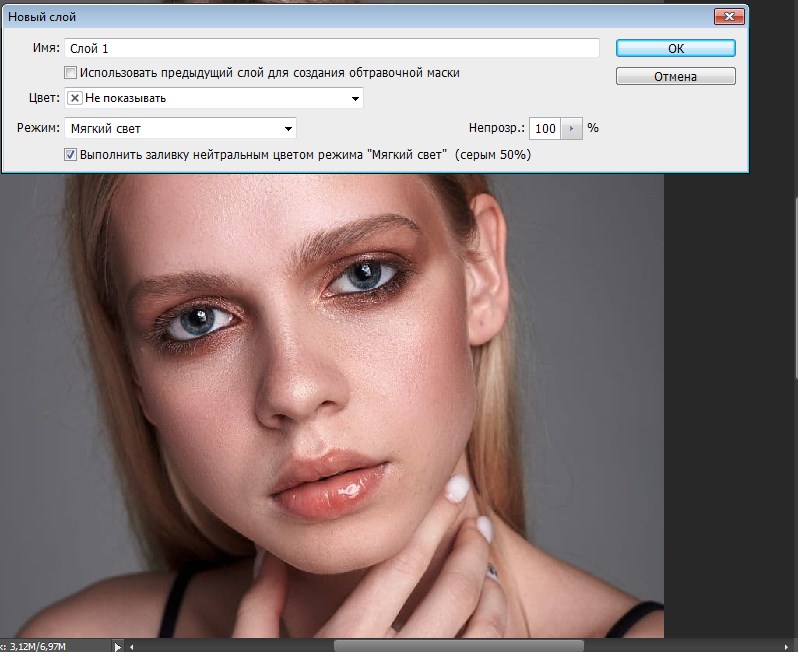
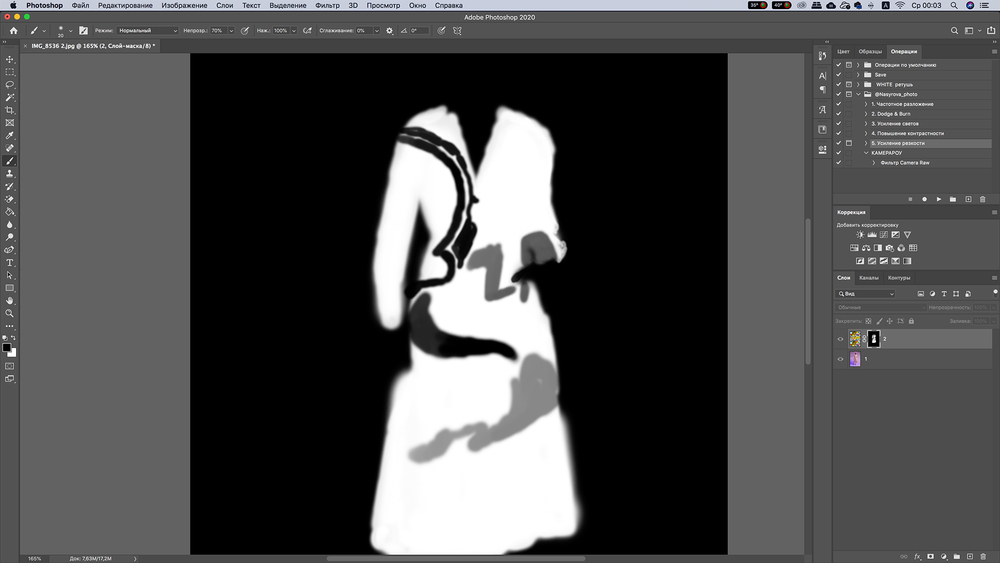
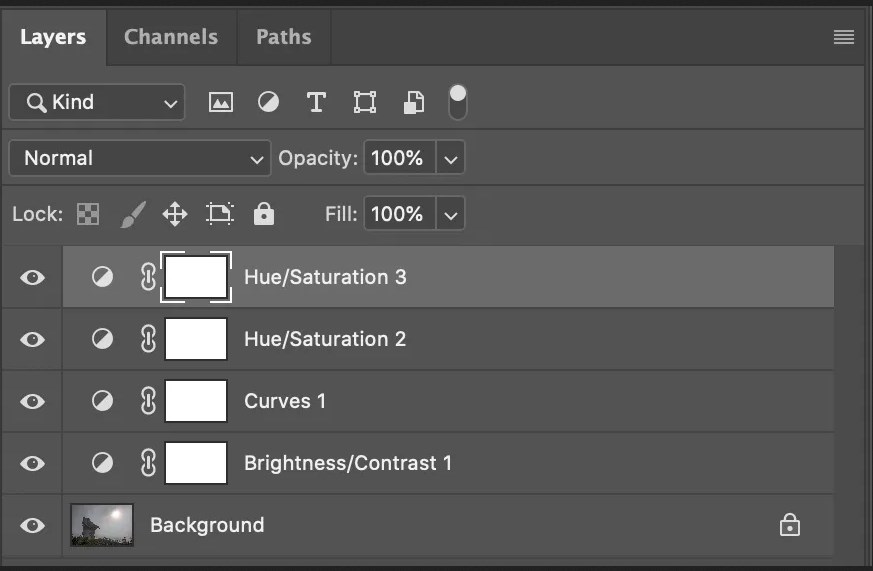



Хочешь узнать о 2D и 3D рисунке ещё больше? В нашем блоге есть много обучающих статей и гайдов для художников, моделлеров и других арт-специалистов. Заходи и постигай арт вместе с нами! Маска в Photoshop облегчает работу художника — например, в тех ситуациях, когда нужно быстро убрать фон или изменить его, не влияя на основной объект на изображении. Это не единственное их предназначение — маски также позволяют накладывать различные эффекты на конкретную зону рисунка и добавлять градиенты. Рассказываем, в каких ситуациях можно использовать этот инструмент, как совершать базовые действия и как применять маску в конкретных ситуациях.






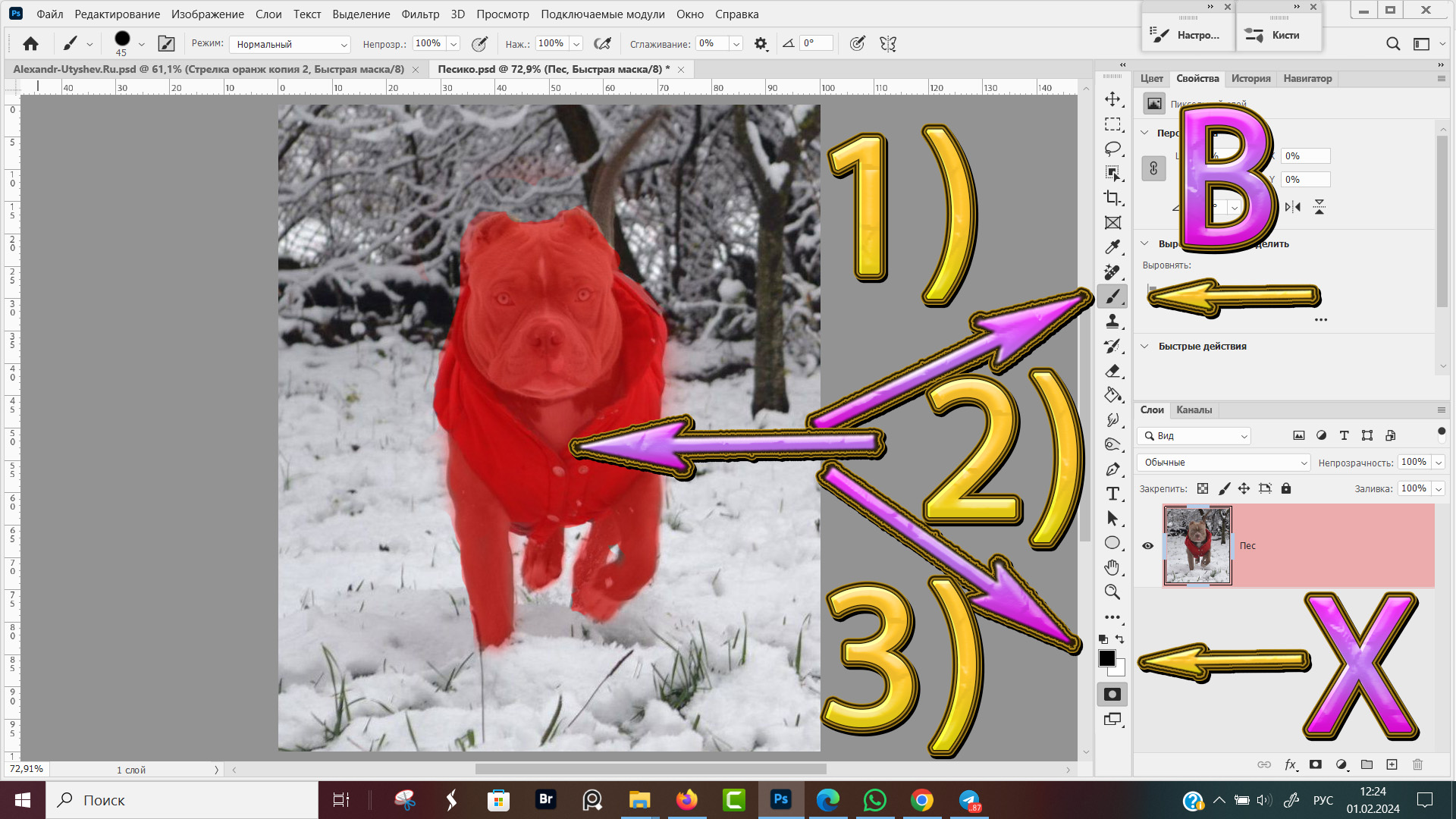


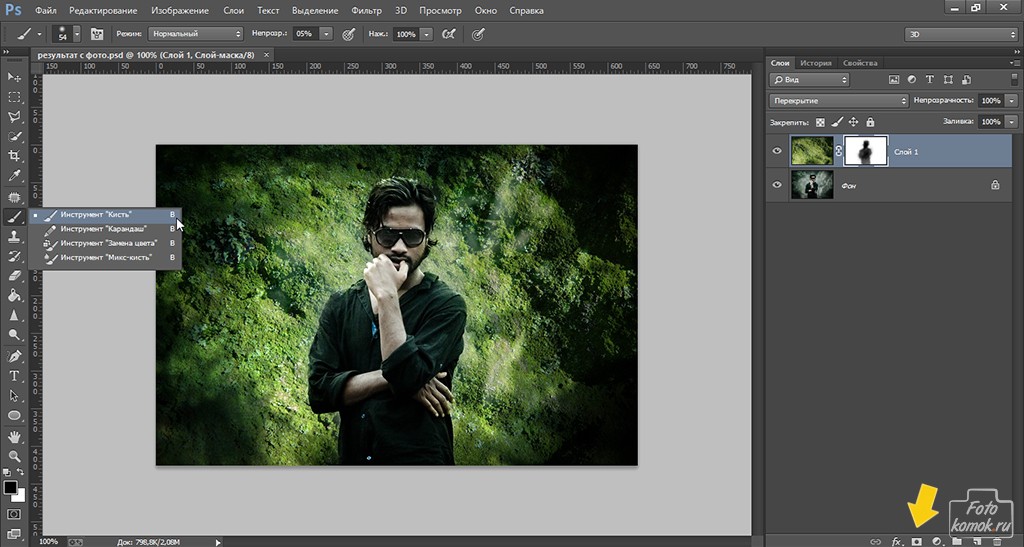
Сегодня мы разберем маску слоя Layer Mask в Photoshop. Это специальная функция которая скрывает часть картинки или корректирующего слоя, делая их временно невидимыми. Выделите интересующий вас слой и нажмите на кнопку создания маски. Так, вы примените маску к слою. В маске можно работать исключительно белым и черным цветом. Если вы выберите инструмент кисть и попробуете черным цветом нарисовать что-то на слое, то изображение пропадет.