Как выбрать беспроводную мышь для компьютера
Управляйте своим компьютером легко и удобно. Скачайте сейчас! Он имитирует функции беспроводной мыши, клавиатуры и тачпада, а также предлагает различные специализированные панели управления, такие как медиапульт, переключатель приложений, кросс-девайсный буфер обмена и веб-браузерный пульт, что позволяет выполнять определенные операции более эффективно. Маленькие функции, разработанные для использования одной рукой или интуитивного управления, порадуют вас. С более чем 20 миллионами пользователей по всему миру, это надежный выбор. Смотрите ли вы фильм онлайн, проводите презентацию или выключаете компьютер одним щелчком, нет ничего удобнее, чем иметь под рукой пульт дистанционного управления для мобильного телефона.










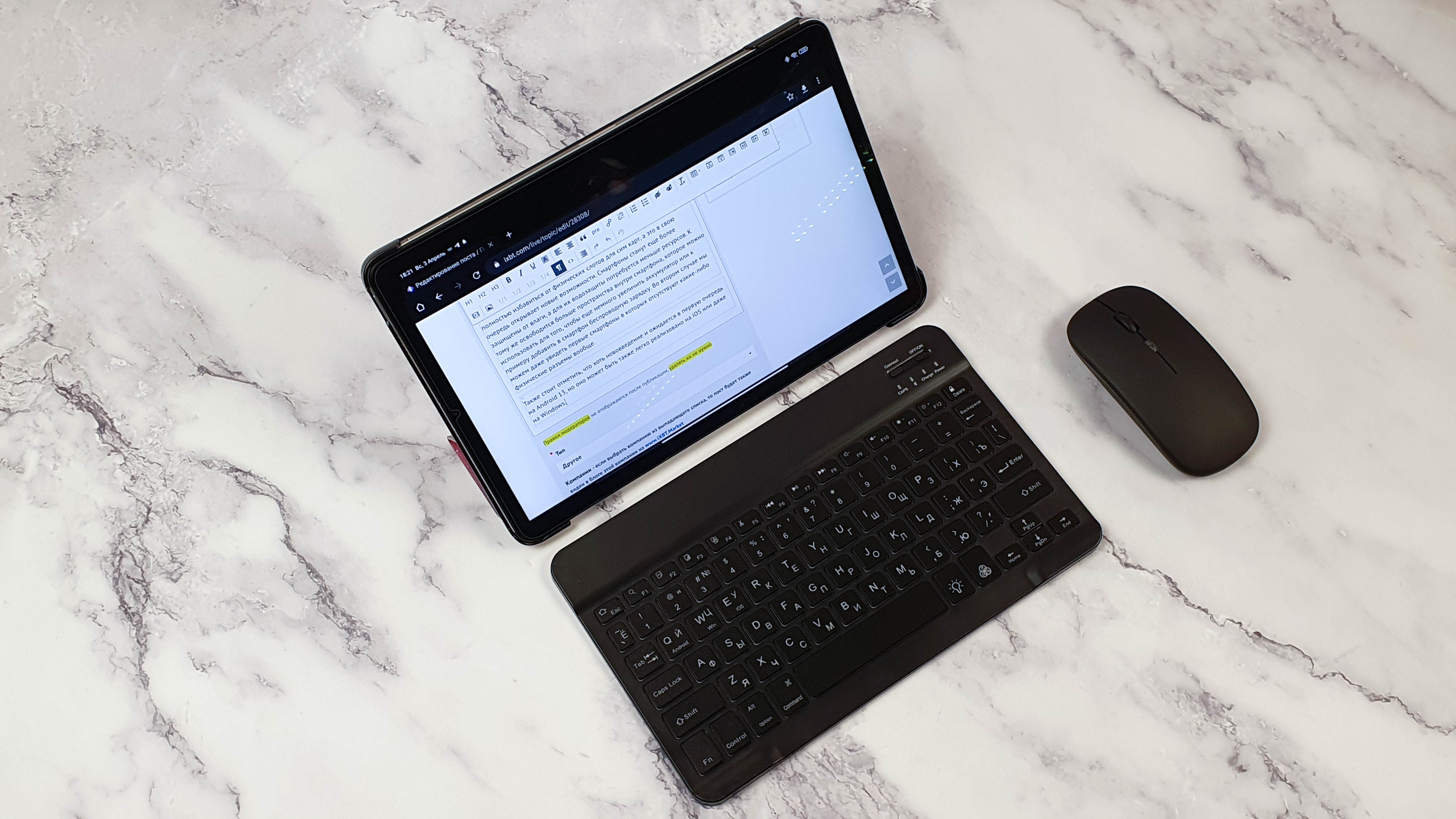




Когда под рукой нет компьютерной мыши или не работает тачпад на ноутбуке, ситуацию может спасти смартфон. Разбираемся, как настроить гаджет для выполнения нестандартной задачи. Мы уже рассказывали о том, как превратить свой смартфон в веб-камеру , но из него также можно сделать компьютерную мышь. Для этого потребуется соответствующее приложение, которое нужно установить на смартфон и компьютер, и подключить оба устройства к Wi-Fi. Теперь ваш гаджет работает как тачпад, кроме того, с него можно управлять проигрыванием музыки и видео, прокручивать документы, перемещаться между вкладками в браузере и многое другое. Рассмотрим, какие еще функции есть у нескольких популярных приложений.














Подключение по беспроводной сети и Bluetooth выполняется между устройством или адаптером аппаратного ключа при подключении к персональному компьютеру. Без этого устройство не будет работать с компьютером должным образом. Дважды нажмите кнопку режима подключения на мыши в течение 3 секунд , пока не загорится индикатор режима подключения, указывающий на то, что выбрано первое подключение Bluetooth.





